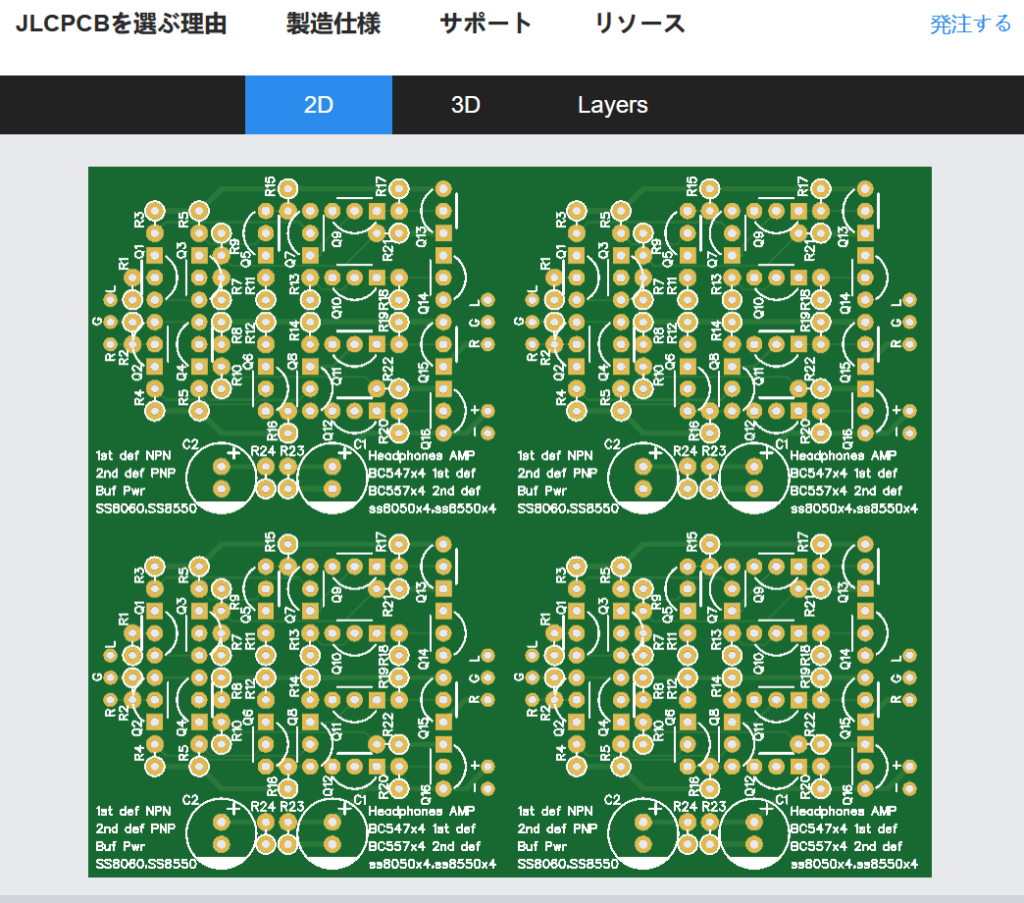
パネライズをしたら、追加費用が発生しました。これって、JLCPCBの闇?しかし、闇といっても、納得はしています。ヘッドホンアンプの基板を製造する際に、パネライズを行ってみました。これは、一枚の基板上に、複数の回路を作り込み、境目にV-cutという切り込みを入れる手法です。仕上がり基板としては一枚です。しかし、切り込みでポキポキと折ることで、複数の基板が出来上がります。
パネライズの下準備
以下のやり方は、EasyEDAというソフトでのやり方です。しかし、kikad等のソフトでも同じことができるはずです。
先ずは、普通にPCBの設計を行います。この時注意しなければならないのは、基板の外寸です。JLCPCBでは100mm×100mmまでのPCBであれば、5枚4ドルで作れます。ただし、JLCPCBアカウント作成後60日間は5枚で2ドルという特別価格が適用されます。今回は、回路を50mm×50mm以下にすることで、一枚のPCBに4つの回路を作ります。

この時、注意しなければならないのは、部品番号です。最初に作ったパターンをコピーして、一枚のPCBに複数の回路を作ります。しかし、コピーすると、部品番号が勝手にリナンバーされてしまいます。これを避けるために、部品番号を一旦消して、手作業で部品番号をテキストで書いていきます。

この作業は必須ではありません。しかし、コピー元とコピー先の部品番号が異なるのは良くありません。
パネライズの設定
「Tools>Panelize」でパネライズの設定を行います。
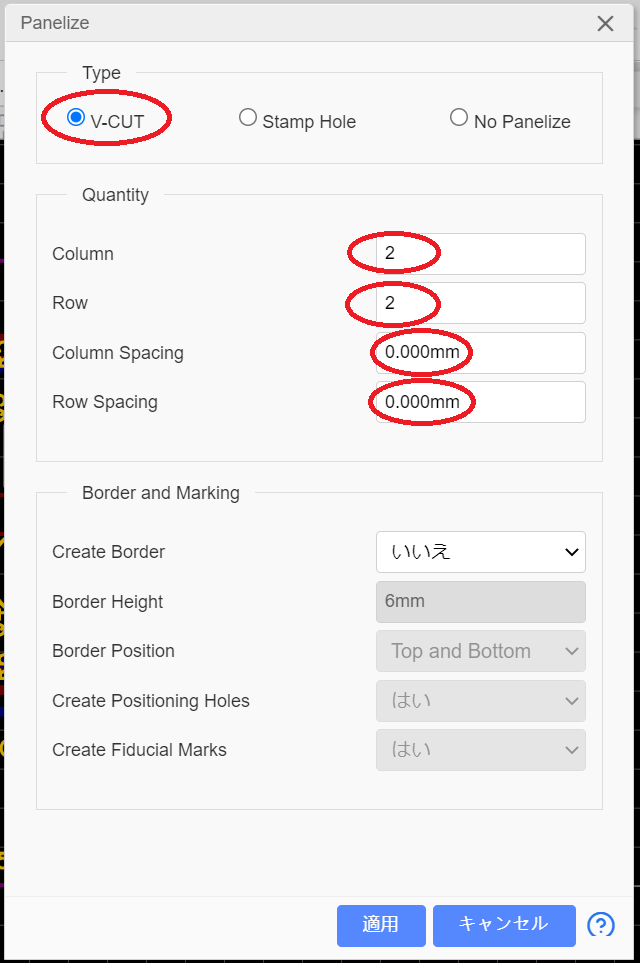
パネライズのタイプはV-CUT(V字型の切り込みを入れる)を選択しました。そして、ColumnとRowの双方を2としました。これで、一枚のPCBの上に縦2×横2個の回路を置くことが可能になります。

追加されたエリアに回路をコピーずる
後の処理は、コピーとペーストを繰り返すだけです。しかし、そのままコピーすると、回路間にラットラインが表示され、見にくくなります。

このままでも良いのですが、ラットラインで作業がしにくいときには、ラットラインを非表示に。

以上で、パネライズは完了です。この後は、今まで通りガーバーファイルを書き出して、発注に進みます。
JLCPCBの闇を見た
PCBの発注までを完了したところ、こんなメッセージが送られてきました。

“1.Hi Sir/Madam,the special price is only for the single board and not for the panel board,so you may need to pay for an extra cost for it.”
要するに、「5枚2ドルの特別価格は、シングルボードにだけ適用されるので、追加費用を払え」ということです。結局5ドルを追加費用が請求されました。通常価格なら5枚で4ドルです。しかし、今回は合計で7ドルを支払いました。これって、ちょっと闇を感じますね。しかし、PCB20枚が7ドルと考えると、十分安いと思います。